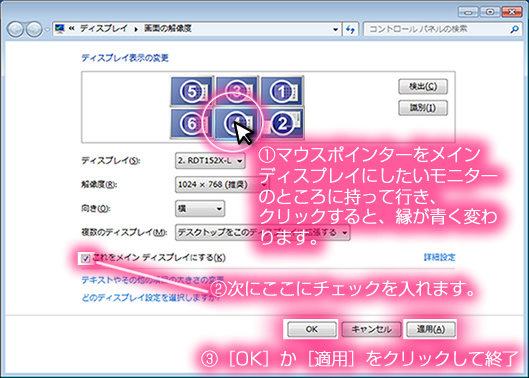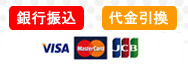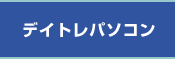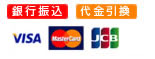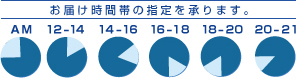�}���`���j�^�[�Ή��̃f�C�g���p�\�R���͂����I
�������N
�EBTO�p�\�R����VSPEC
�E�f���E���y�E�b�f�N���G�[�^�[�������[�N�X�e�[�V�����̃[�E�X�R���s���[�^�[
�����w�����@
�����������@
���z�����������
���p�\�R���w���̃|�C���g
�����菤����@�Ɋւ���L��
�����q�l�̐�
→�悭���鎿��
�����[�U�[�T�|�[�g
���ۏ؋K��
[���X�̉c�Ɠ��J�����_�[]
���Ђ́A�}�C�N���\�t�g �p�[�g�i�[�l�b�g���[�N�̔F��p�[�g�i�[�ł��B
�}�C�N���\�t�g�̋Z�p���^���AWindows��DSP�ŁA�I�t�B�X���i�̃v���C���X�g�[���̔��������Ȃ��Ă���܂��B

���Ђ́A�C���e���Ђ̃e�N�m���W�[�E�v���o�C�_�[�E�v���O�����̃S�[���h�����o�[�ł��B�C���e���ЂƑ㗝�X�l�̂����͂ɂ��A�ŐV�s�̂b�o�t��r�r�c�Ƃ������C���e�����i���F�l�ɒ��Ă���܂��B


�@�}���`���j�^�[�Ή��p�\�R���ɁA�������j�^�[��ڑ����������ł́A�}���`���j�^�[�ɂ͂Ȃ�܂���B
�@������Ԃł�2��ʂ����o�Ȃ�������A�}�E�X�����Ă��v�����Ƃ���ɍs���Ȃ��ȂǁA���삪���ɍ���ł��B
�@�����ł܂��ŏ��Ƀ}���`���j�^�[�̐ݒ���s�Ȃ��܂��傤�B
�@�n�r�����w������Ă��Ȃ����́A�܂��n�r(Windows�j���C���X�g�[��������A�r�f�I�J�[�h�i�O���t�B�b�N�{�[�h�j�̃h���C�o�[���C���X�g�[�����Ă��������B
���̏�Ԃŏ��߂Ĉȉ��̑�����s�����Ƃ��ł���悤�ɂȂ�܂��B
�i���̃}�j���A����Windo��s7�ł̐����ł��BWindows8�ł̓f�X�N�g�b�v�𗧂��グ�Ă��瓯�l�ɍs�Ȃ����Ƃ��ł��܂��BWindowsXP�͂��̕��@�ł͐ݒ�ł��܂���̂ł��������������B�j
①Windows�𗧂��グ�܂��B
�@�f�X�N�g�b�v�̉�ʂŁA�ǎ��̂Ƃ�����E�N���b�N���܂��B
����ƁA���̂悤�ȃ��j���[�i�R���e�L�X�g���j���[�j���\������܂��̂ŁA
�m��ʂ̉𑜓x�n���N���b�N���Ă��������B

②�����↓�̂悤�ȉ�ʂɂȂ�܂��B������Ԃł̓��j�^�[�̊G�����ɕ���ł��܂��B
�@���ׂẴ��j�^�[���܂��\������Ă��Ȃ��ꍇ������܂��̂ŁA�܂��m���o(C)]���N���b�N���Ă��������B
�@����ŁA�c��̃��j�^�[���\������܂��B
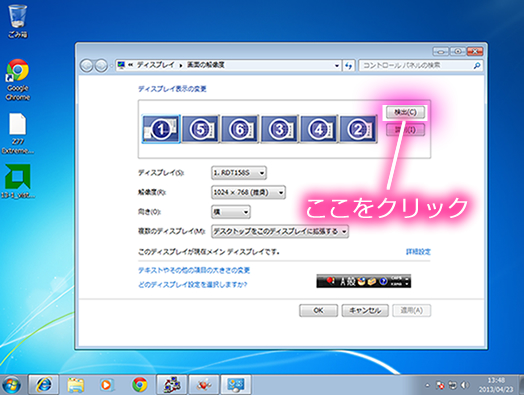
�����A���j�^�[�̑䐔������Ȃ��ꍇ�́A�f���[�q�̐ڑ���A�d���P�[�u���̐ڑ����m�F���āA���ׂĂ̑䐔�����o�����܂ł��̍�Ƃ��J��Ԃ��Ă��������B
③���Ƀ��j�^�[�̎��ʂ��s�Ȃ��܂��B
�@[����(�h)]���N���b�N�����������B
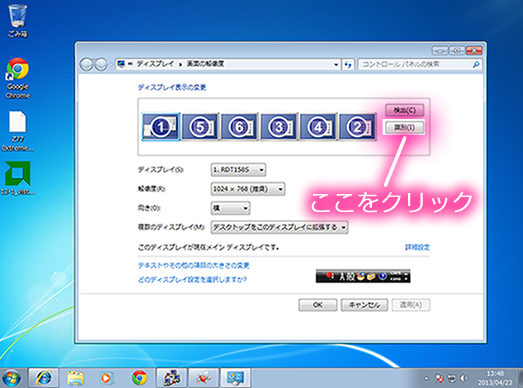
����Ƃ��ׂẴ��j�^�[�ɁA�R�b�قǐ���������܂��i���}�Q�Ɓj�B
����ŁA���j�^�[�̔ԍ���c�����Ă��������B
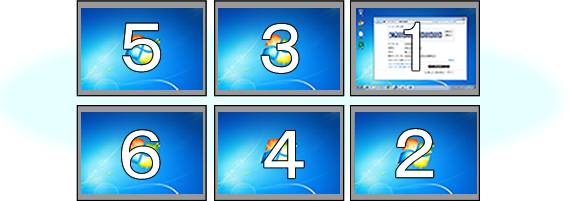
④�f�B�X�v���C�ݒ�̕��בւ����s���܂��B
�@������Ԃł́A���}�̒ʂ�A���ɉ��ɕ���ł��郂�j�^�[�̊G���A�h���b�O���ĕ��בւ��܂��B
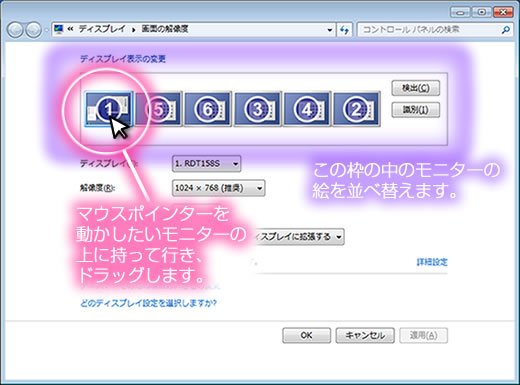
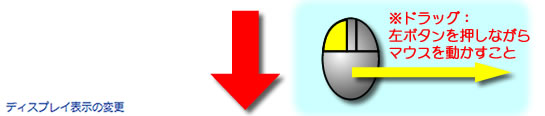

�@���̂悤�Ƀp�Y���̗v�̂ŁA���ۂ̃��j�^�[�̔z�u�ʂ�ɕ��בւ��܂��B

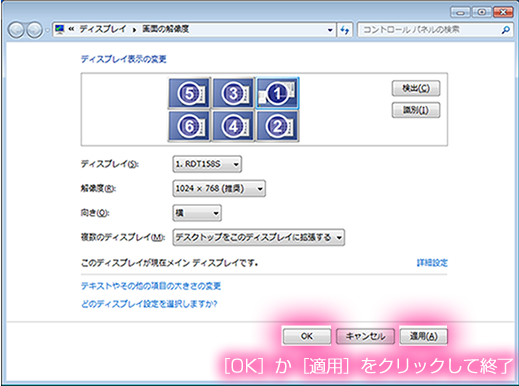
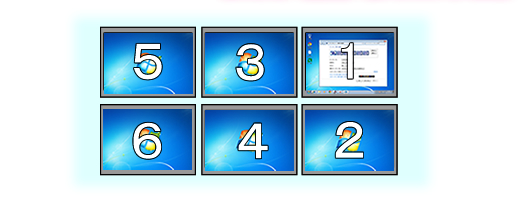
�@����Ŏ��ۂ̃��j�^�[�ƃf�B�X�v���C�\���ݒ�̔z�u�������ɂȂ�܂����B
�m�n�j�n�܂����m�K�p�n���N���b�N���Đݒ�͊����ł��B
�i�m�K�p�n�̏ꍇ�͂��̌��m�n�j�n���N���b�N���Ă��̉�ʂ��I�����܂��B�j
�����C���f�B�X�v���C�̕ύX
�@���C���f�B�X�v���C�Ƃ́A�g���O�̃f�X�N�g�b�v���f���Ă��郂�j�^�[�ł��B
������Ԃł̓A�C�R����^�X�N�o�[�������Ă��܂��B
�@���̗�ł́A1�Ԃ̃��j�^�[�����C���f�B�X�v���C�ł��B
�@���j�^�[�̐ڑ��̍ۂɁA���ɏ��Ԃ����߂Ă��Ȃ������ꍇ�́A�ォ��ݒ��ύX���邱�Ƃ��ł��܂��B
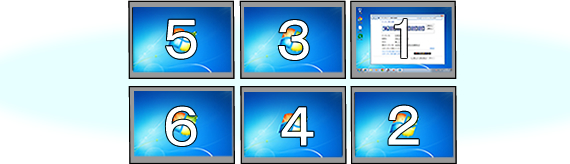
�@���C���f�B�X�v���C��ύX����ɂ́A[��ʂ̉𑜓x] �̃E�C���h�E�ŁA ���̂悤�ɐݒ肵�܂��B